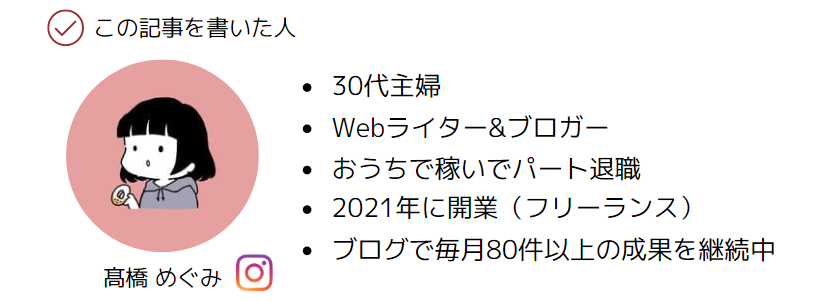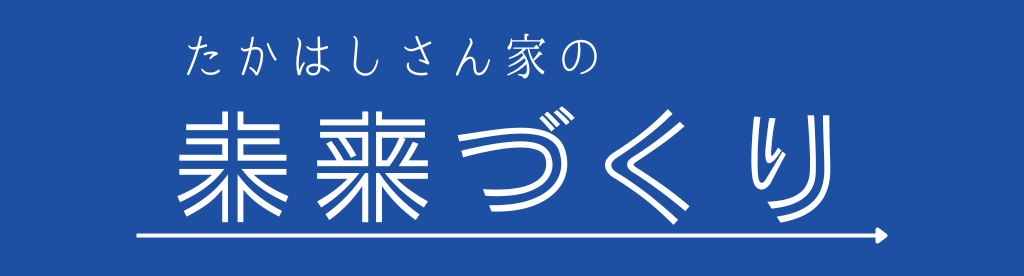・記事の書き方が知りたい
・WordPressが使いこなせるか不安
このお悩みにお答えします!
画像つきで分かりやすく解説していきますので、記事を見ながら手を動かしてみましょう♪
一度覚えてしまえば簡単ですよ♪

注意点
今回の説明は、有料テーマ「AFFINGER」を導入した場合の書き方です。
テーマを入れていなかったり、異なるテーマを使用していたりする場合は、使い方が異なります。
まだAFFINGERを導入していない人は、こちらの記事を参考に導入してみてください。
-

【初めてのブログ開設】AFFINGER(アフィンガー)の導入手順3ステップ&メリット
ブログをつくったら、AFFINGERを導入しましょう!世界で1つのデザイン、読者を惹きつける装飾ができるようになりますよ。
続きを見る
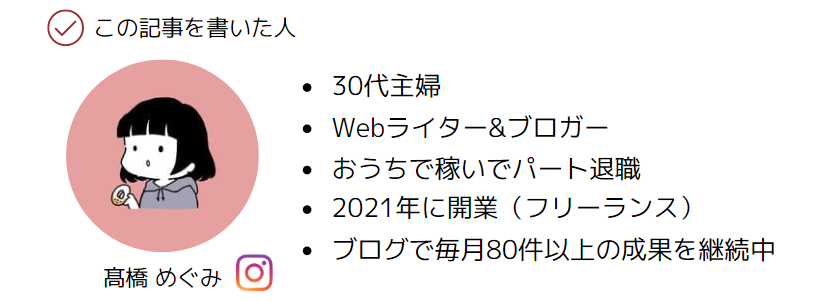
ブログ記事を書く

まずは、ブログ記事を書いていきましょう!
5つの項目を順番に紹介していきます。
- 新規記事の作成
- タイトルをつける
- 導入を書く
- 見出しをつける
- 本文を書く
①新規記事の作成
「新規記事」の作成方法は、サイドバーの「投稿」から「新規追加」をクリックするだけでOKです。
もしくはヘッダーにある、「+新規」から「投稿」をクリックでも新規作成できます。
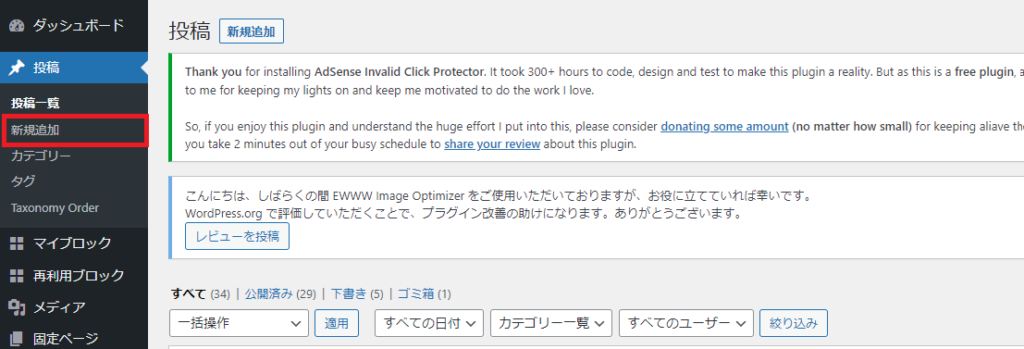
②タイトルをつける
タイトルは、上記の「タイトルを追加」と書いてある部分に書き込みましょう。
SEO的な観点では、タイトルは28文字~32文字が良いと言われています。
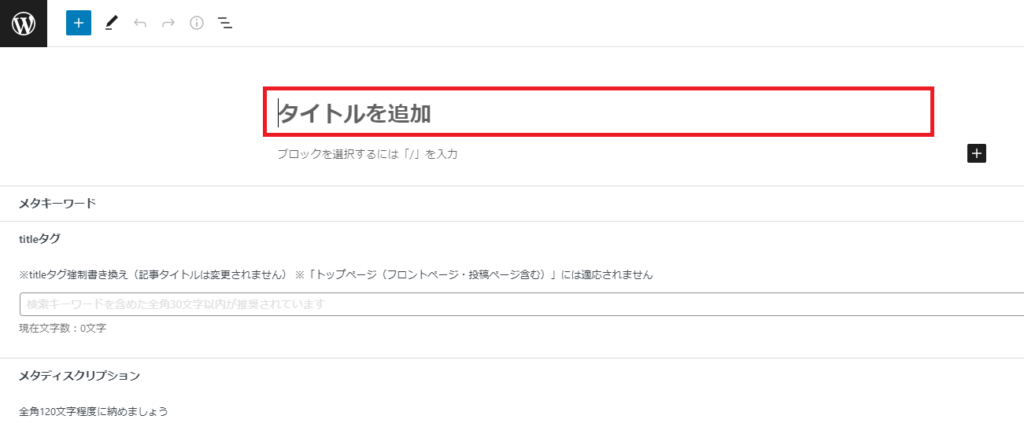
③導入を書く
導入を書いていきましょう。
導入は、この記事の書き出しの部分です。
どんな内容を書いているのかを簡単に伝え、読み進めたい気持ちにさせましょう!
「Eenter」で改行ができます。
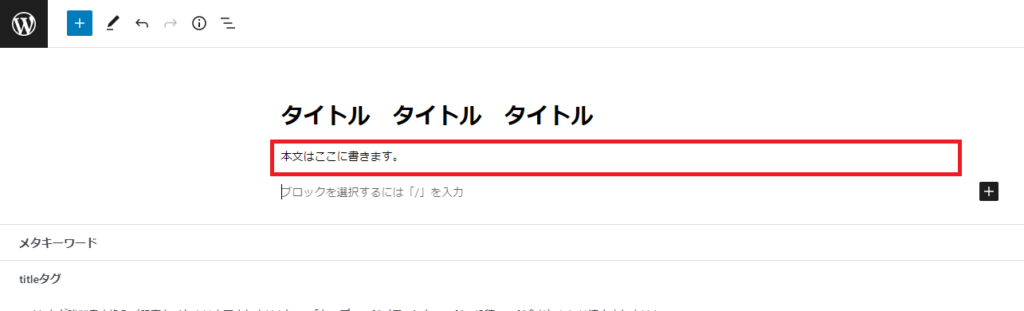
④見出しをつける
見出しをつけてみましょう。
見出しは文章構造を分かりやすくしてくれます。
本の目次のイメージです。

ブロックの左の「+」を押すと、「見出し」が出てきます。
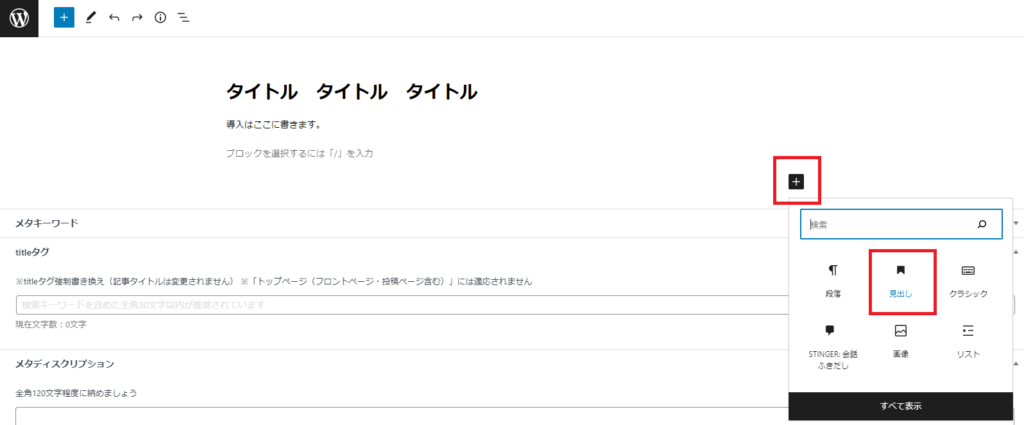
見出しは、H2→H3→H4というように構造化されていきますよ。
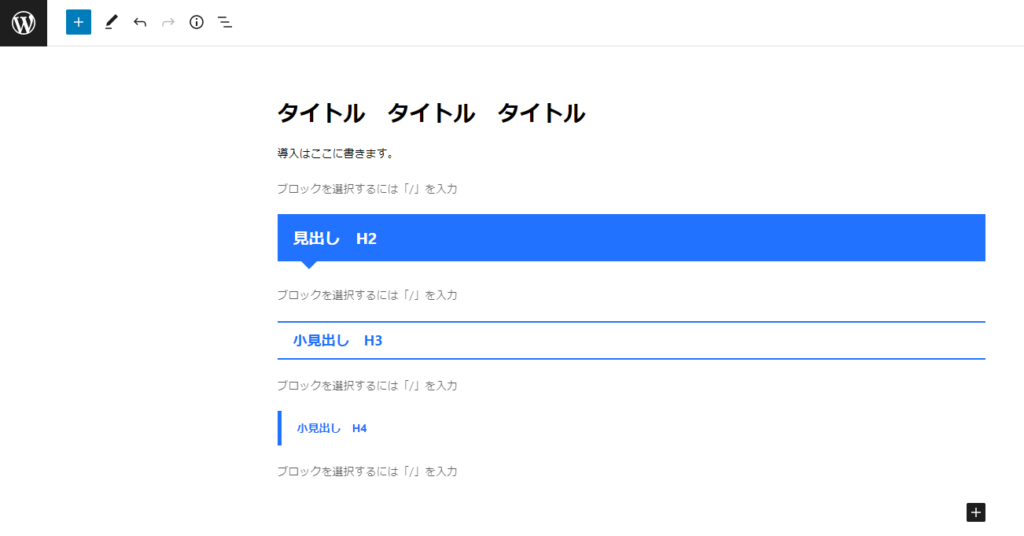
H1はこの記事のタイトルです。
本文では使いません。

⑤本文を書く
見出しで分けながら、本文を書いていきましょう。
左の「+」を押すと、段落や画像も追加できます。
一文ごとに改行すると、スマホからも読みやすい文章になりますよ。

記事を読みやすくする

ある程度文章が完成したら、読みやすくしましょう♪
- 装飾する
- ボックスを入れる
- 画像を挿入
- アイキャッチ画像を入れる
①装飾をする
基本的な装飾は、「太字・斜字・リンク」と「赤太字・マーカー」です。
これらを使いこなせば、かなり読みやすくなりますよ!
太字・斜字・リンク
こちらの3つは、全てボックス上部のツールバーで設定できます。
太字は、太くするところを選択して「B」を押します。
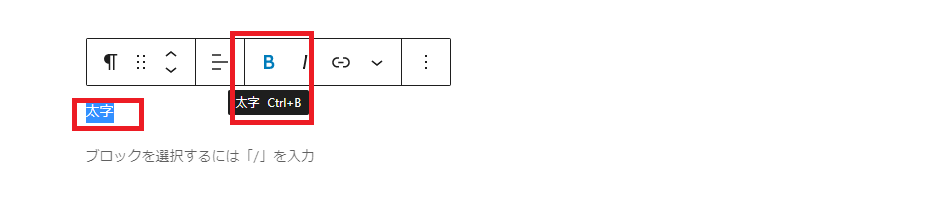
斜字も同様に選択して、「/」。

リンクは文字を選択して🔗を押した後に、リンク先のURLを入力します。
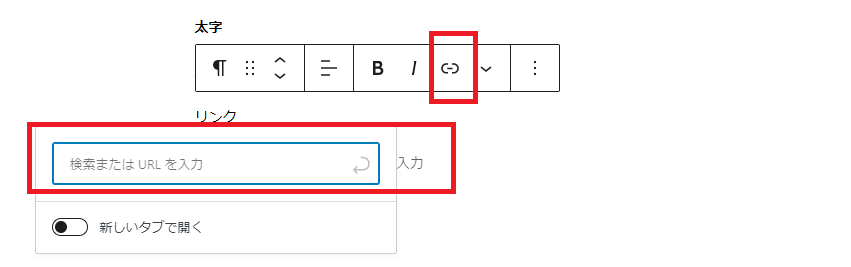
下のような感じになります。
太字
斜字
リンク
赤太字・マーカーなど
赤太字やマーカーは、同じ手順で装飾できます。
装飾したい部分を選択して、ボックス上部のツールバーから「v」をクリック。
やりたい装飾内容を選びましょう。
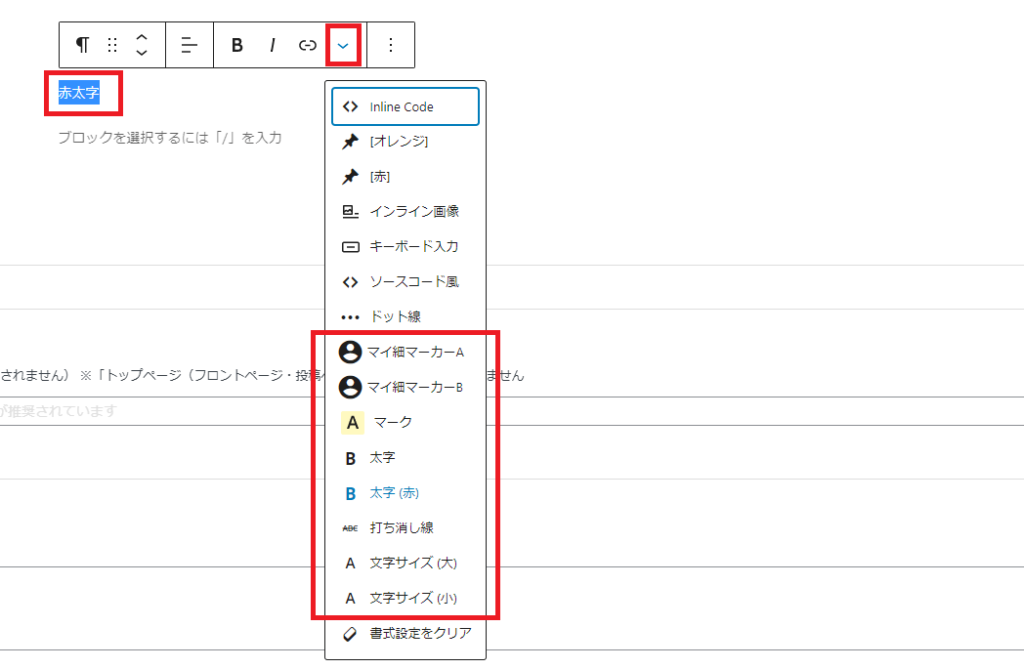
こんな感じです!
マイ細マーカーA
マイ細マーカーB
マーク
太字
太字(赤)打消し線
文字サイズ(大)
文字サイズ(小)
装飾は使いすぎ禁物!
バランスを考えて、目立たせたいところに使うとgood!

②ボックスを入れる
文字の中にボックスを入れてみましょう。
文字を入れる場所にカーサルを合わせて、右サイドバーのブロックをクリック。
スタイルの中から、好きなものを選びましょう♪
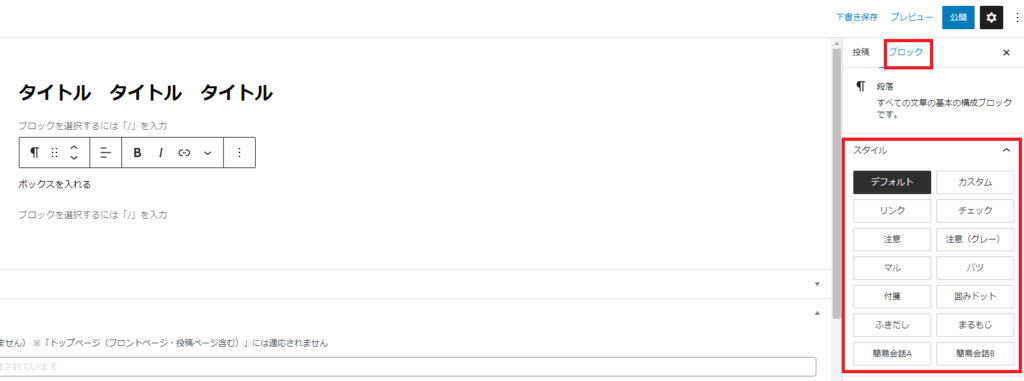
チェック
注意
マル
付箋
私は「付箋」がお気に入りです。

③画像を挿入
本文に画像を挿入する方法は、ブロック横の「+」をクリックして、「画像」を選択。
もしなければ、すべてを表示から「画像」を見つけましょう。
「アップロード」から、挿入したい画像を選択して「開く」を押すと挿入されますよ。
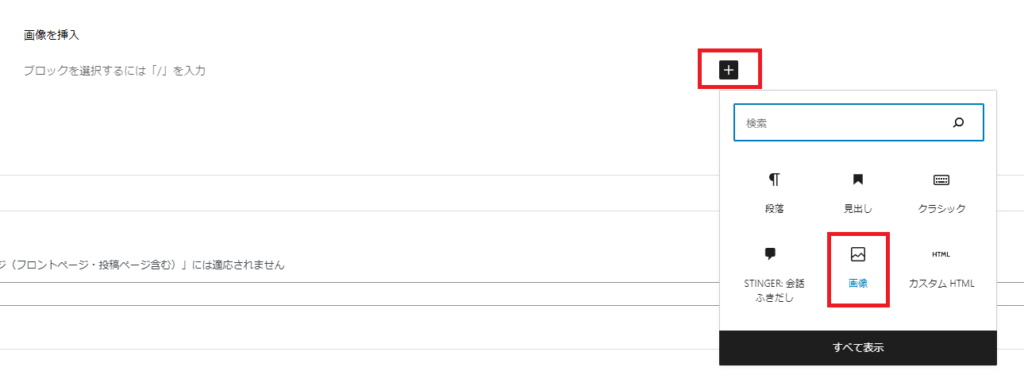
一度アップロードした画像は、メディアライブラリーからも選択可能です。
H2見出しの下に画像を入れるのがおすすめ!
話の区切りが分かりやすくなり、記事全体が読みやすくなりますよ♪

⑤アイキャッチ画像を入れる
アイキャッチ画像は、記事の表紙になる画像です。
ブログのホームや記事一覧で表示されることが多いです。
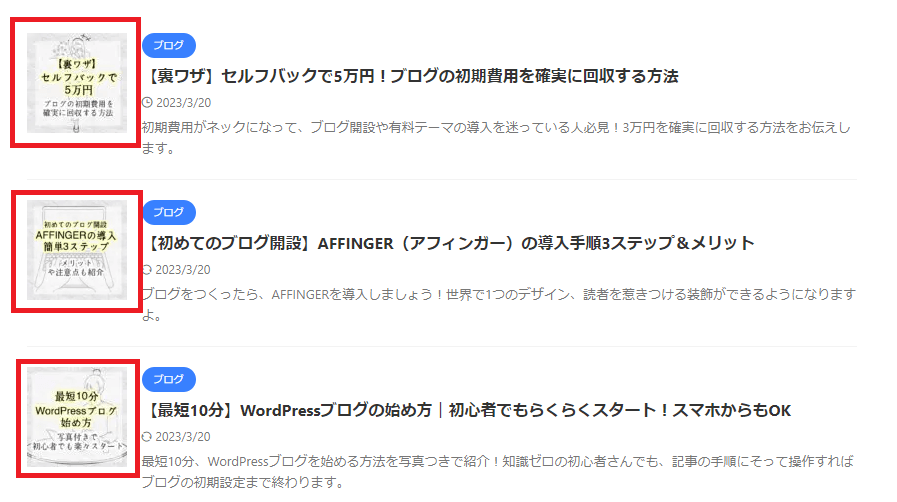
アイキャッチの設定の仕方は、右サイドバーの「投稿」「アイキャッチ画像」から「アイキャッチ画像を設定」。
ドラッグ&ドロップか、ファイルを選択で挿入♪
右サイドバーがない場合は、右上の歯車マークをクリックするとでてきますよ。
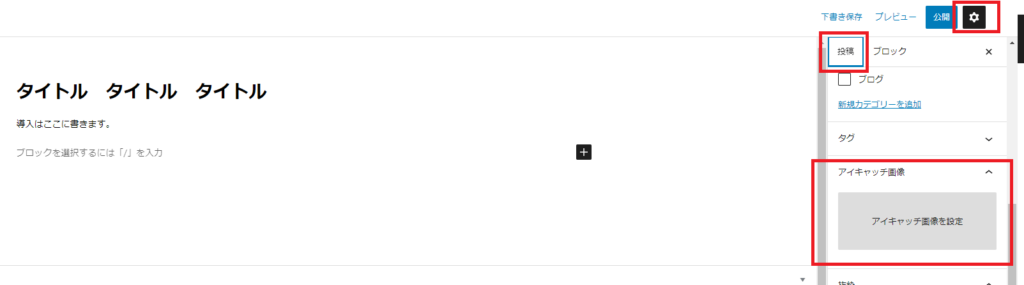
アイキャッチのサイズは、横1200×縦630ピクセル(比率:1:1.191)が良いらしいですよ!
私は、3:4で作ってます。笑

アイキャッチ画像を入れたら、記事の大枠は完了!
裏画面設定&投稿

- カテゴリーを決める
- パーマリンクを設定する
- 投稿する
①カテゴリーを決める
記事の内容に合わせて、カテゴリーで整理しておきましょう!
カテゴリーでまとめておくことで、サイトを訪れた読者が記事を探しやすくなります♪

右サイドバーから「カテゴリー」をクリック。
カテゴリーをクリック、または「新規カテゴリーを追加」からカテゴリー追加しましょう。
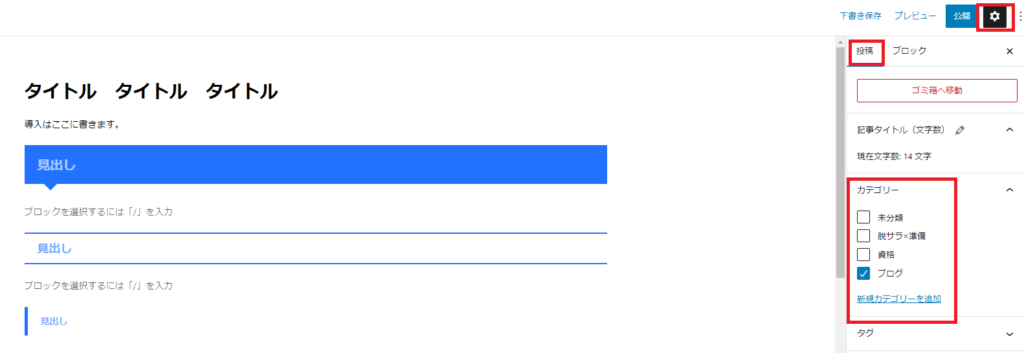
②パーマリンクを設定する
パーマリンクを設定していきましょう。
パーマリンクとは記事のURLのことです。
この記事の場合は、下記の赤文字の部分です。
https://miraizukuri.highbridge0506.com/wordpress-how-to-write/
記事を下書き保存すると、右サイドバーに「URL」が表示されます。
タイトルがそのままURLに表示されているので、これをアルファベットに直していきます。
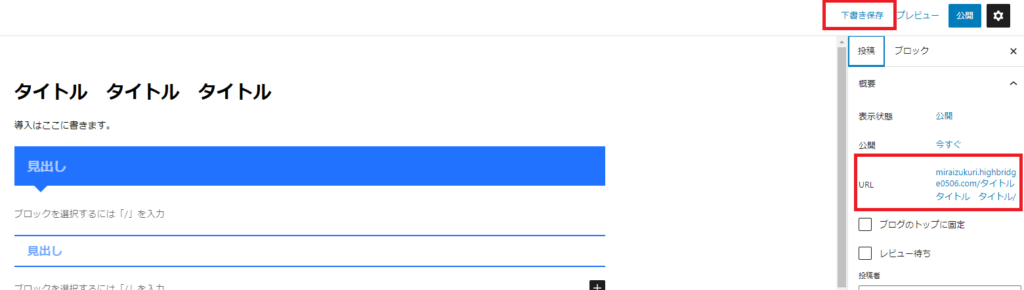
記事のキーワードを英訳したものや、記事を要約した単語など、読者がひとめで分かるようにするのがおすすめですよ。
パーマリンクを設定するためには、初期設定をしておく必要があります。
終わっていない人は、下記の記事を参考に初期設定を済ませましょう♪
-

【最短10分】WordPressブログの始め方|初心者でもらくらくスタート!スマホからもOK
最短10分、WordPressブログを始める方法を写真つきで紹介!知識ゼロの初心者さんでも、ブログの初期設定まで終わります。
続きを見る
③投稿する
最後に、投稿をしましょう!
記事をが完成したら、右上の「プレビュー」をクリックして、内容をチェックします。
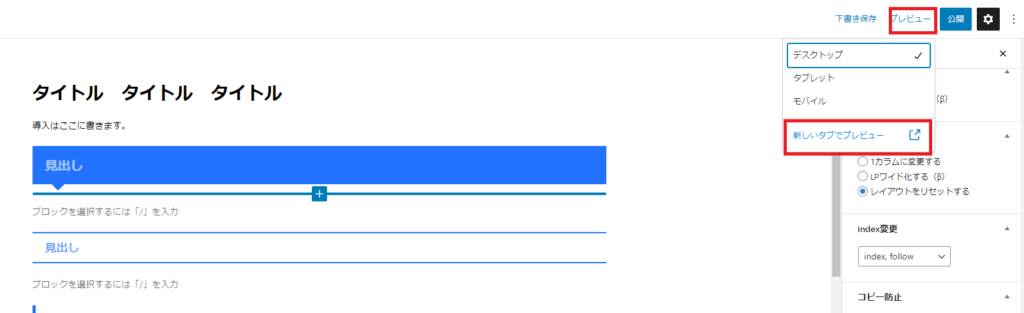
内容がOKになったら、右上の「公開する」をクリックします。
「公開してもよいですか?」と確認されるので、もう一度「公開」を押すと投稿完了です!
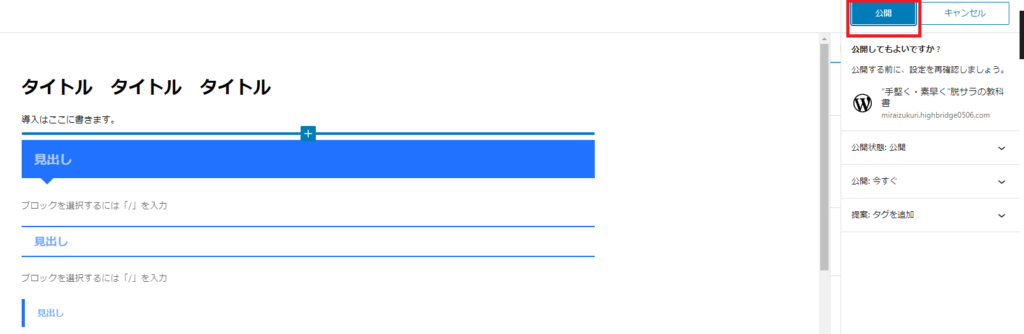
お疲れ様でした!

さっそく書いてみよう!
ワードプレスブログの書き方を解説しました。
説明した機能を使えば、立派な記事ができます◎
こだわり過ぎず、完成度は80%くらいで公開するのがおすすめですよ!
記事はいつでも直せる!
数をこなしながら慣れましょう。

ワードプレスには、他にもたくさんの機能がありますので、記事を書きながら、いろいろ試してみてくださいね♪
分からないことがあったら、いつでも質問してください◎

まだ自分のブログを持っていない人は、まずブログを開設しましょう。
お得情報